Group travel and expenses assistant!

GO Noter
An easy to use and user friendly app to assist group traveling!

An easy to use and user friendly app to assist group traveling!
Manage events for many members easily like group chats with utilities of agenda and expenses management. You need a group's access code for joining an event.
Enter your name and start using Go Noter as an anonymous user, no registration required. You can convert your anonymous account to normal user later when you love the app. Your username and password are encrypted and managed by Google Firebase Authorization.
Agenda is shared to event’s members, always up to date and members can access it anytime anywhere. Go Noter will notify members to make sure you are always ready.
Records every cash-in and cash out transactions with details of amount, time, money source and the related members.
Members are easy to know about the team balance, individual balances, and change logs.
Members can be managed by the event owner where the owner can create manually, convert the joint accounts to official members, link members to specific Go Noter accounts, specify cashier 🤑…
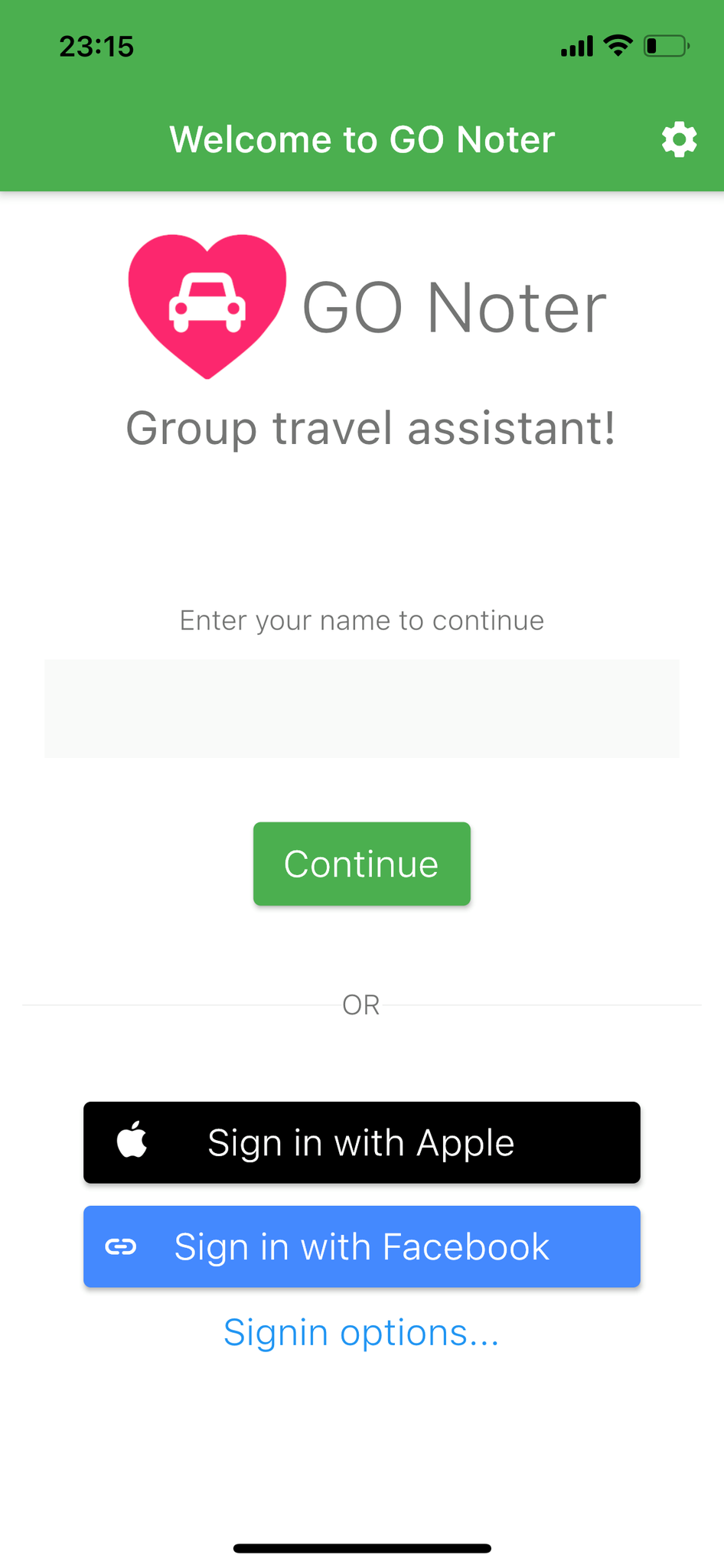
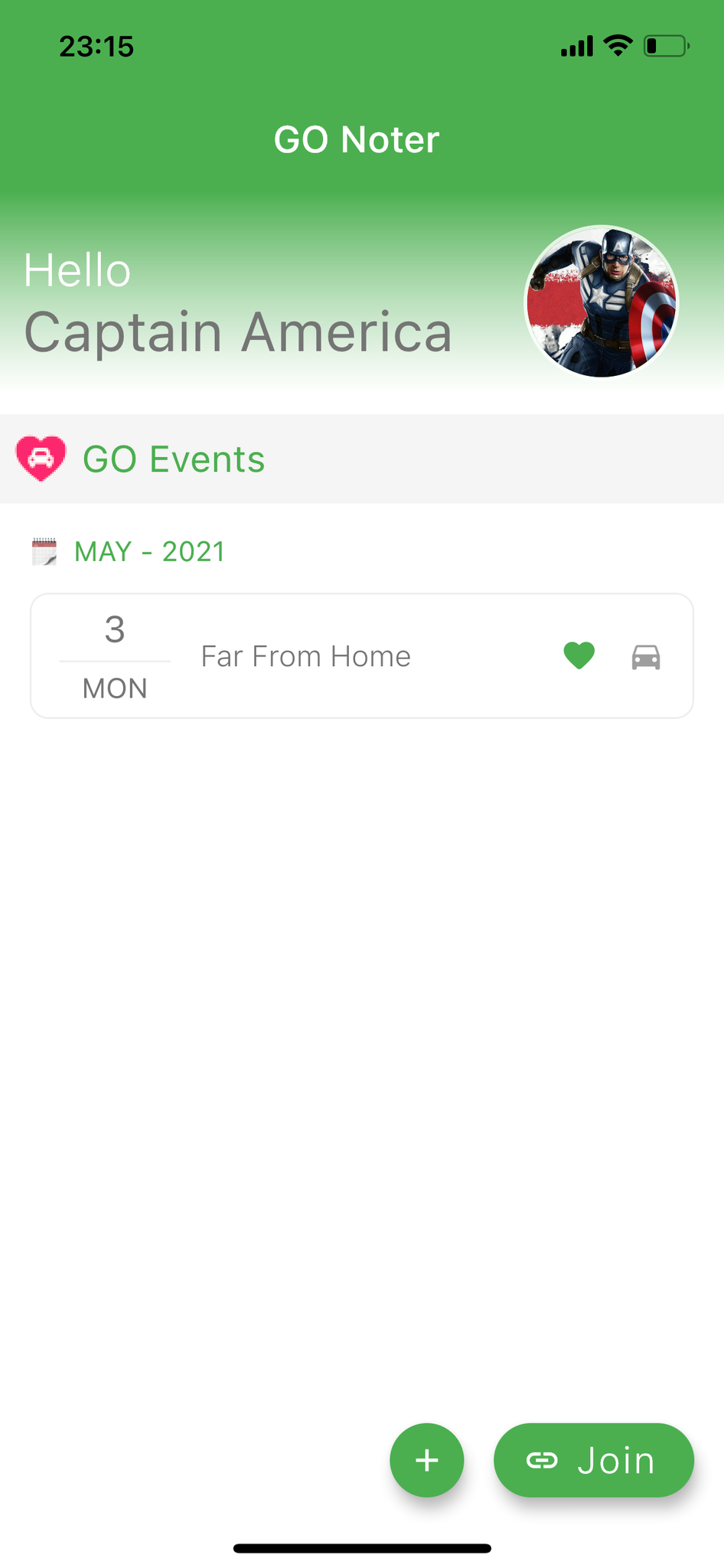
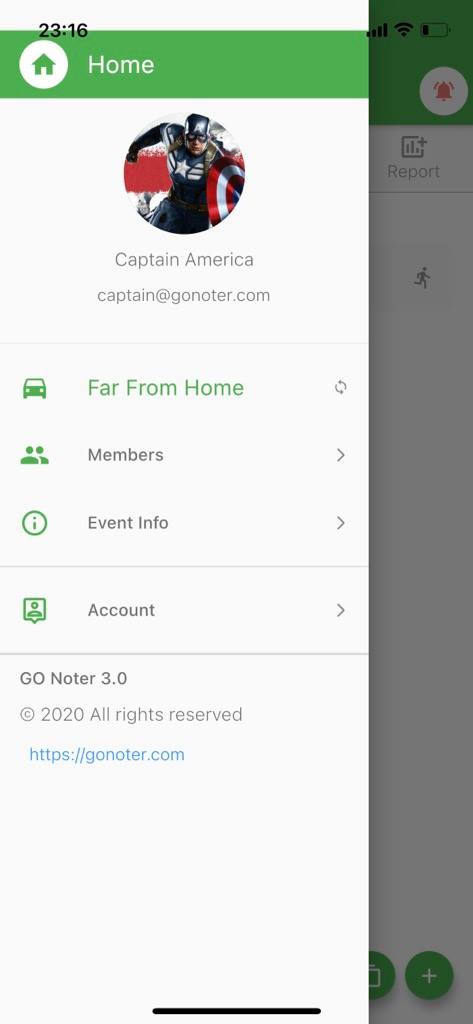
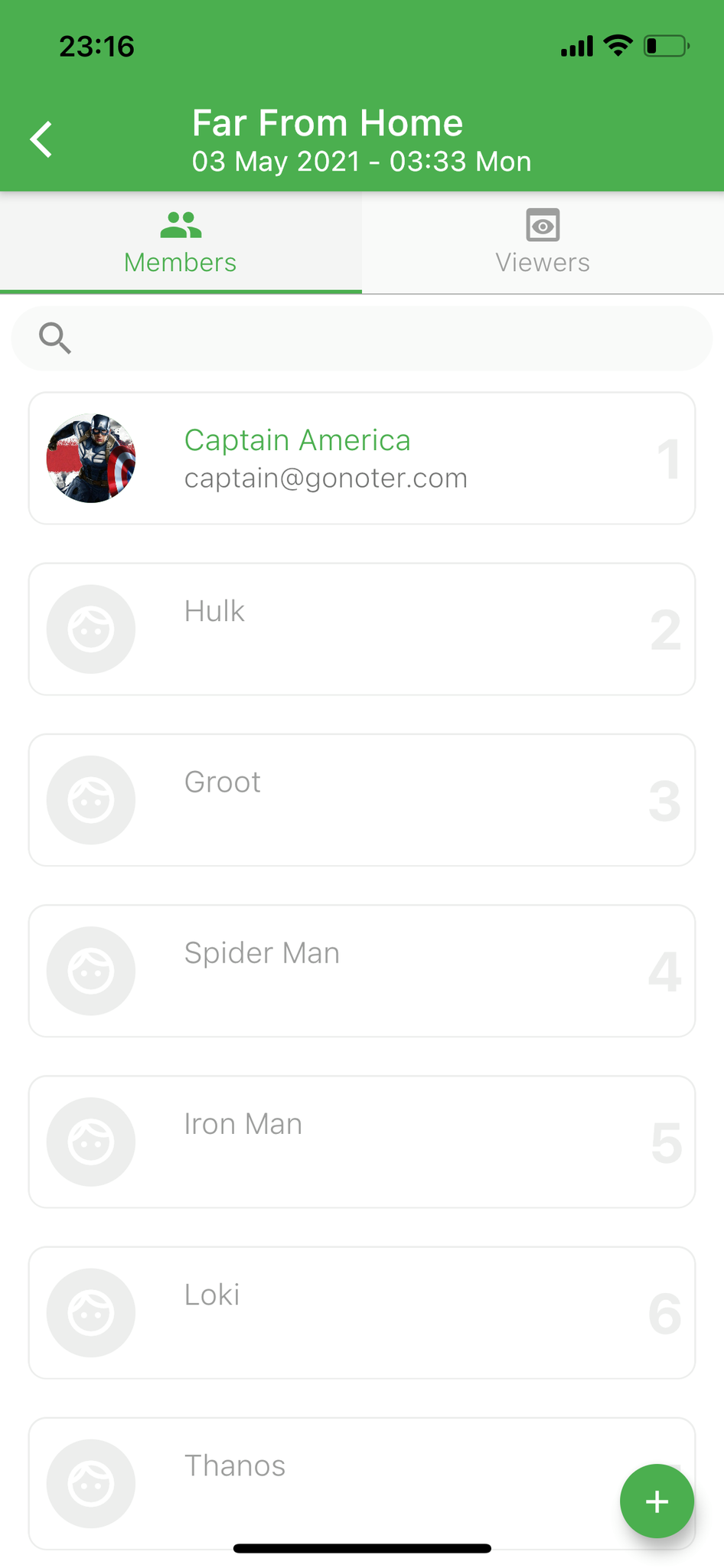
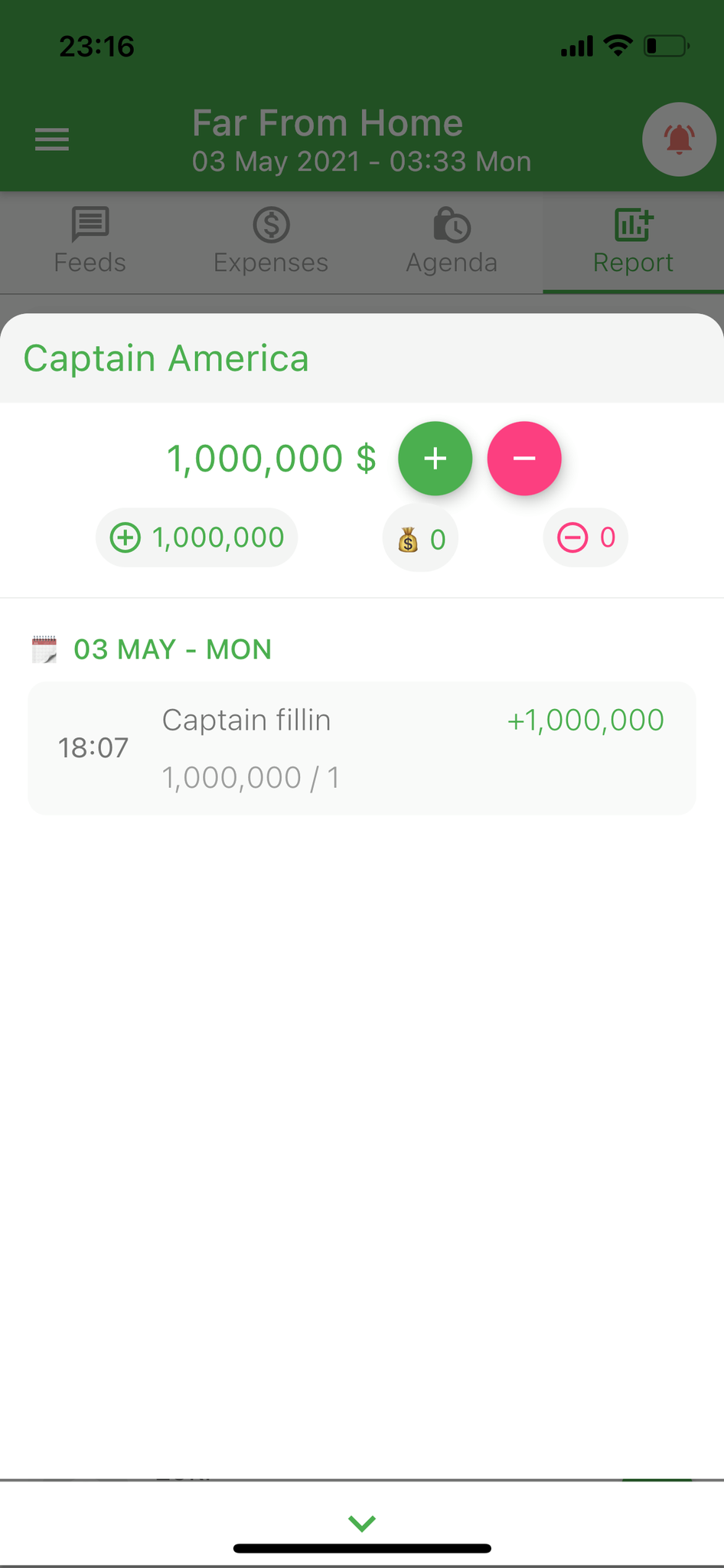
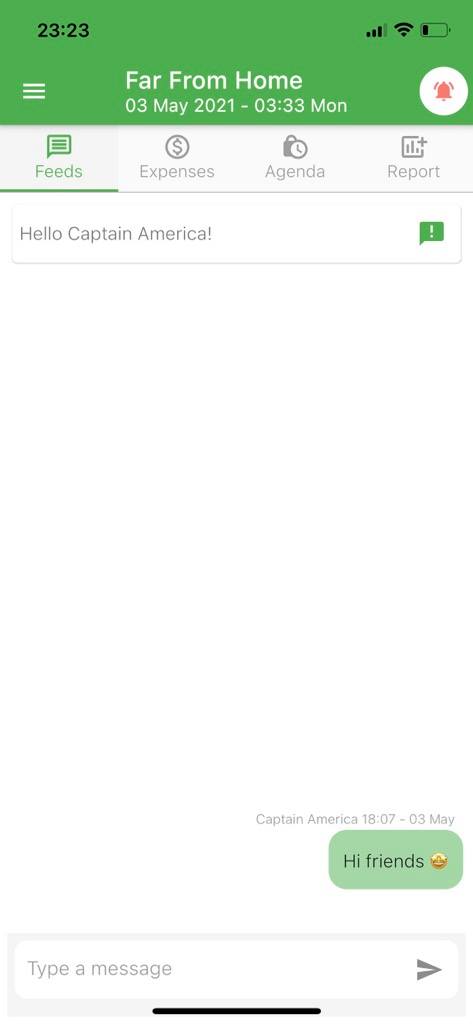
Admin/Owner the person who created the event.
Just join (Viewer) while waiting for the owner to convert to an official member.
Member without a Go Noter account just for the admin/cashier records the expenses. This kind of member doesn’t use the Go Noter app.
Member with a Go Noter account use Go Noter app and its features for convenient trips with friends.
Blocked Member this kind of member cannot access the event, except some basic info.
Cashier the person keep team budgets and record expenses in Go Noter app.
From the Home screen , select button at the bottom, enter event name and save 💾. Go Noter will create the event and open the event main page.
Owner/AdminTo edit its name, start date and invitation code, select the menu on the top left of the event main page. Select the Event Info menu to open the Event Info page, change the info then save 💾.
From the event menu , select Event Info to open the Edit Event Info page, copy the code and send it to your friends. Or you can use the Share button on the page title.
Event’s members are just the names in the event. They don’t need a Go Noter account, however we would recommend everyone use the Go Noter app to take advantage of it when traveling and manage the group budget.
From the Home screen , select the event you want to add members to, select the menu on the top left, then select Members to open the Members page .
Select Add member , enter Name and other info then select Save to finish.
Open Members page from the event menu , on Viewers tab, select an account, then select Create Member on top of the popup. The Create Member page is open with pre-filled data. Edit the info if you want. Then save the changes 💾, the viewer will disappear from the viewers list and a new member is created in Members tab.
To record a cash-in transaction, on the Expenses tab, click the button to open the Add - Cash in screen, enter the amount, name the expense, select fill in time, select the members who fill in the money then save 💾.
To record an expense (payout transaction), on the Expenses tab, click the button to open the Add - Payout screen, enter the amount, name the transaction, the payout time, and the payer (the payer can be the Team budget paid by the cashier, or any member in the event), then save 💾.
To edit existing expense items, just select it from the Expenses tab, then select Edit .
To create an agenda item, on the Agenda tab 🗓, select button to open the Create Agenda Item screen, enter Title, the time the item happens, the contact info of the destination, and any other notes as the details, then save 💾.
Everyone The team balance report is in the Reports tab 📈, select the member in this tab to open the member report.
From the Feeds tab 🗨, the owner/admin can use the top card to send announcements to members. Each member will receive a notification about the announcement.
From the Members screen , on the Members tab, select the member you want to block, change the status to BLOCK, then save.
© 2020 GO Noter - Privacy